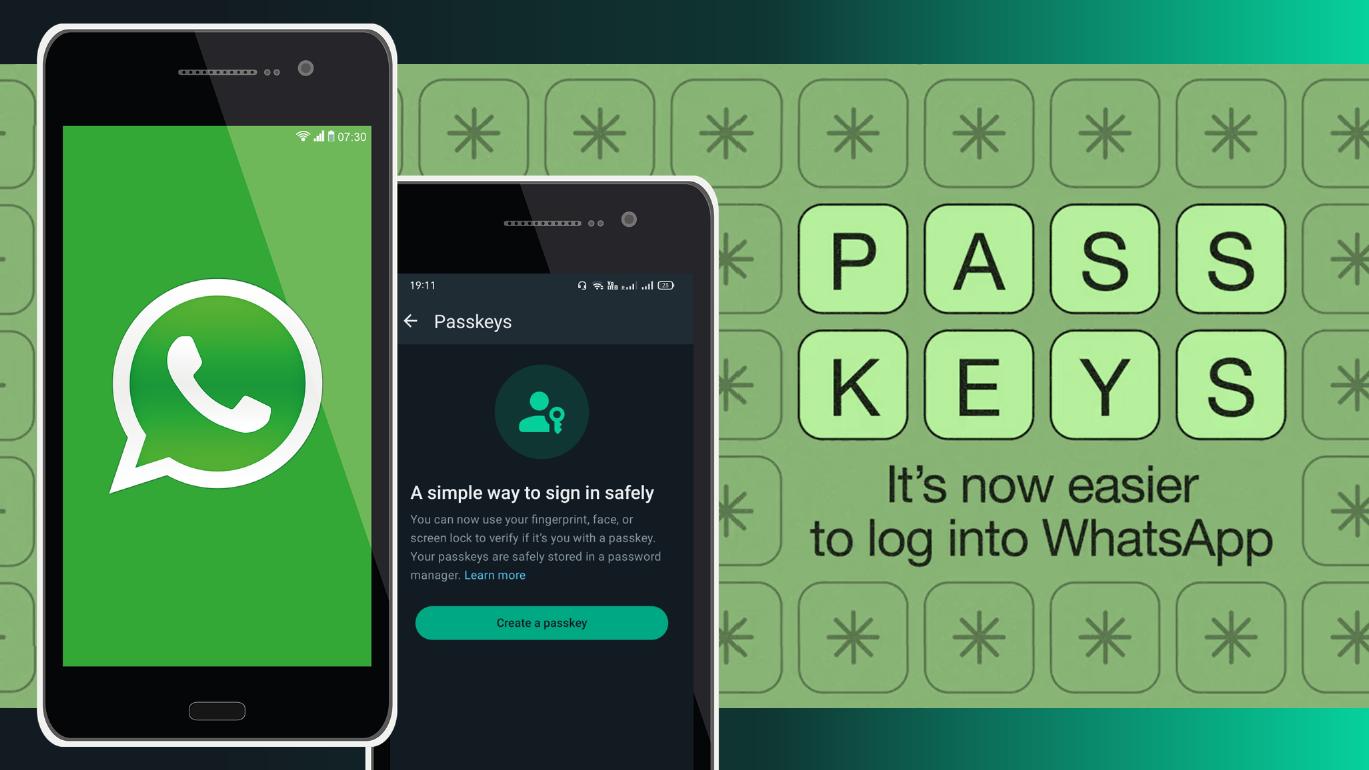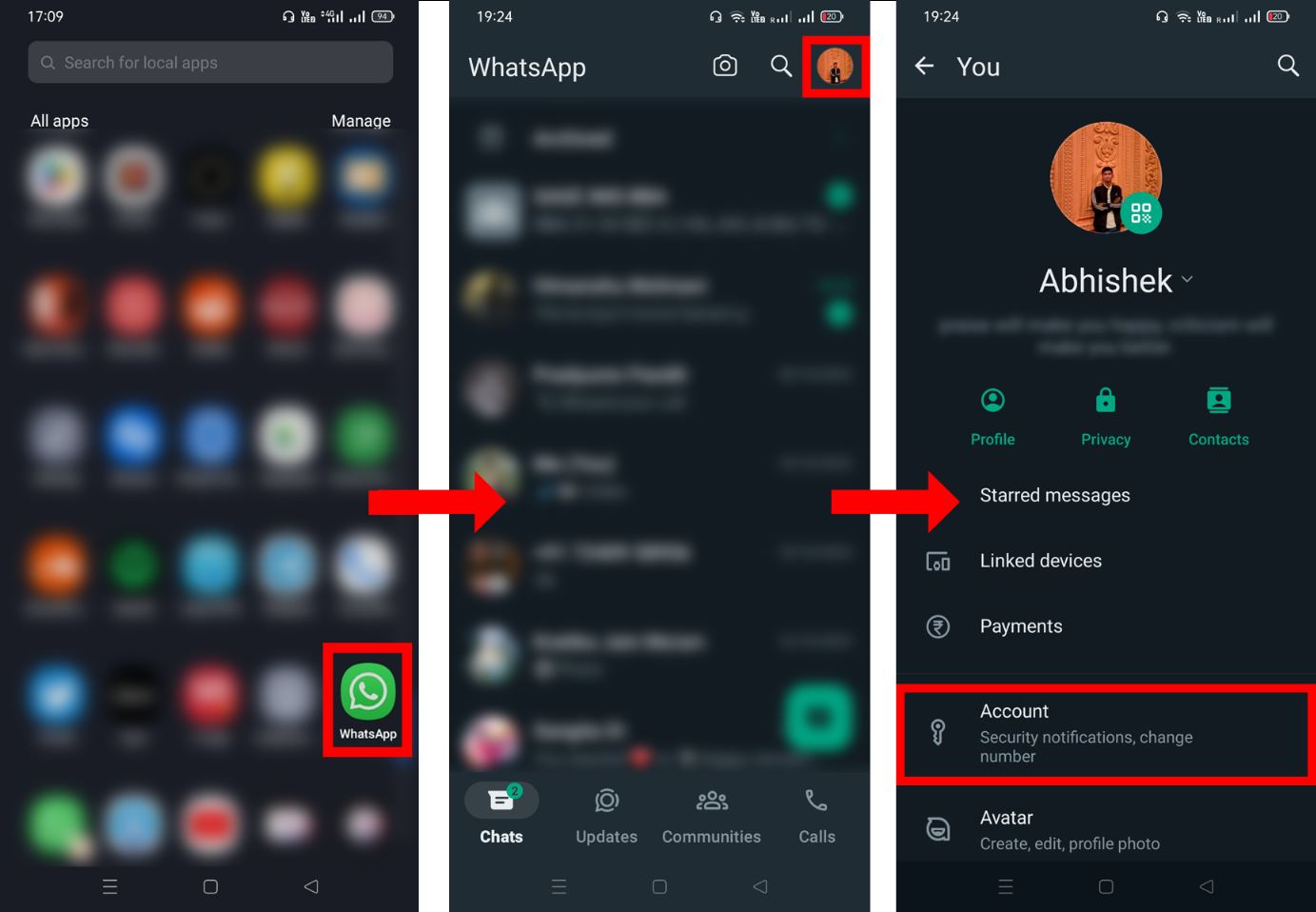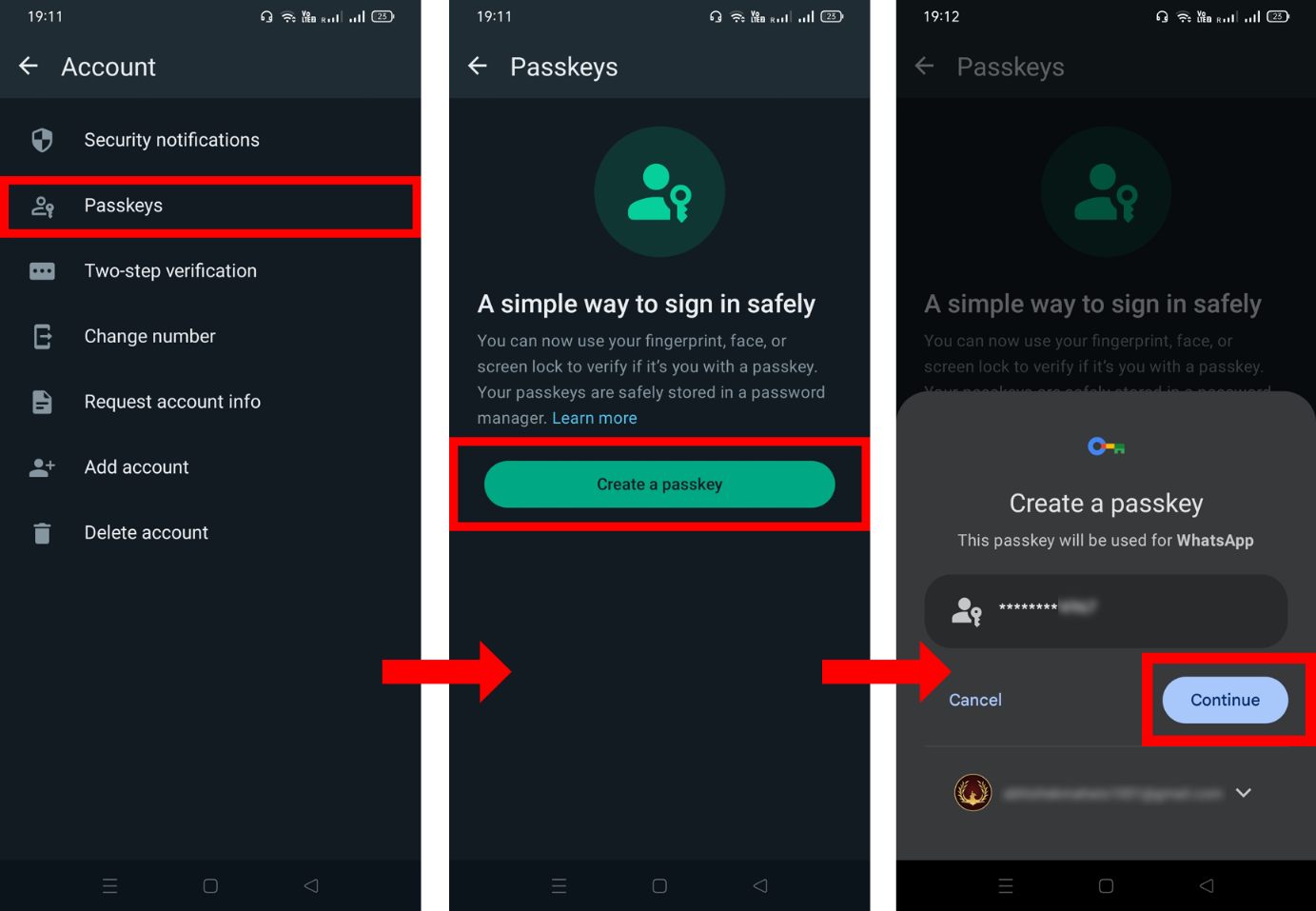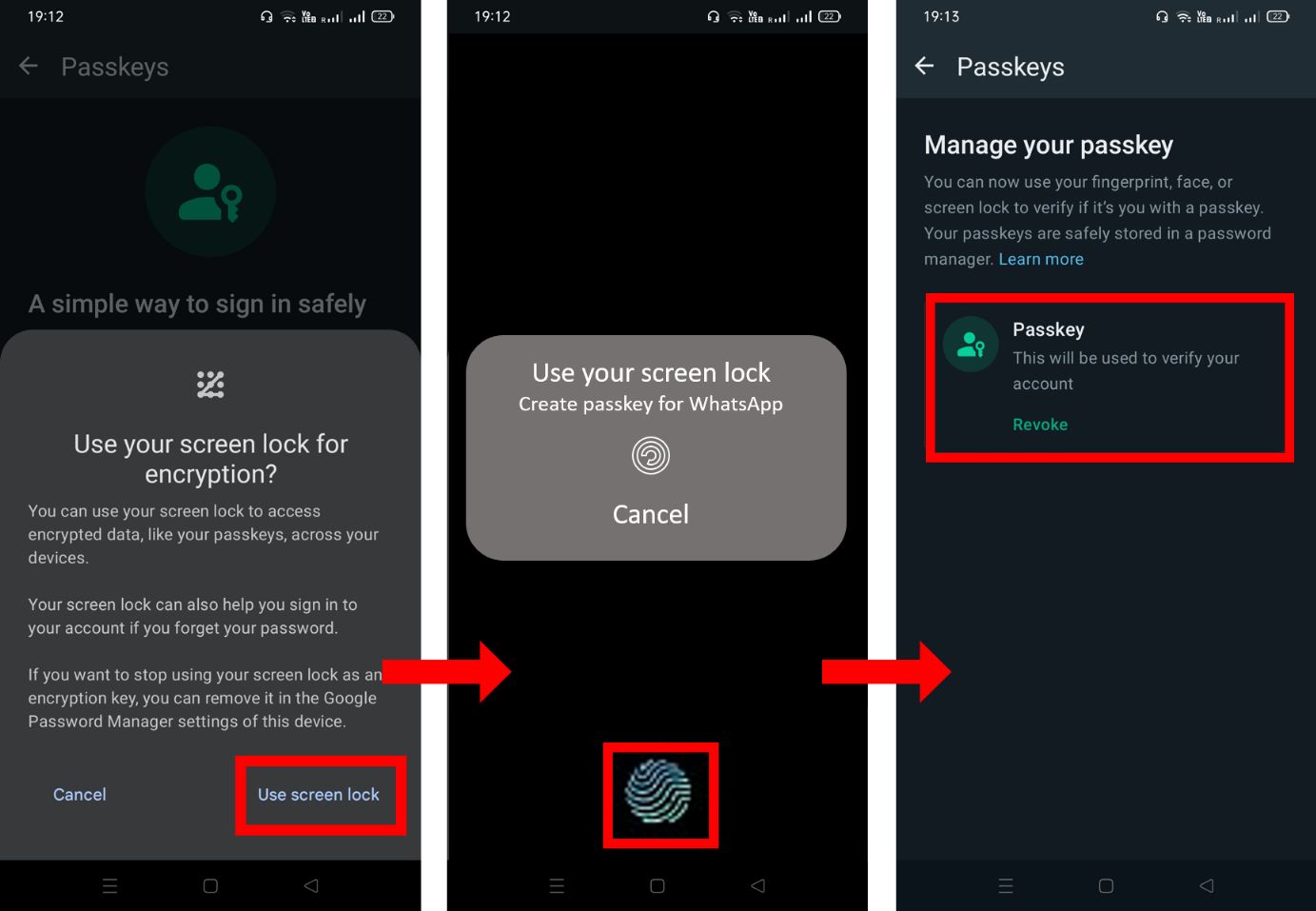WhatsApp is one of the most widely used Messaging apps owned by Meta. Recently it has introduced a new Passkey feature that enables users to log in without entering any password or OTP, thus providing you with a great alternative to two-factor authentication. If you were looking for an easy sign-way, then the time has come.
WhatsApp has already tested this feature in some of the devices and now it is starting to roll out this update on Android devices. So if you’re an Android user then, learn how you can enable WhatsApp Passkey on your phone and use this efficient way to log in to your account.
Related: 5 Ways to Keep Your WhatsApp Chats Private and More Secure
What is WhatsApp Passkey
A Passkey is a type of feature that enables users to access their account or device without the need to enter a password and without hampering the security of their account/device. On the 16th of October 2023, Meta-owned WhatsApp went on X (Formerly Twitter) to announce the introduction of its new Passkey feature for Android users. WhatsApp Passkey allows users to easily sign in to their WhatsApp account using their face ID, fingerprint, or pin, thus eliminating the need for two-factor authentication.
There are many times when we need to log out of WhatsApp, like while changing phones, factory reset, etc. And when we try to log in to WhatsApp again, it requires us to enter an OTP received via call or message. But sometimes, users don’t receive OTP. So in that scenario, having your WhatsApp Passkey enabled will allow you to get back to your account efficiently.
— WhatsApp (@WhatsApp) October 16, 2023
How to Set Up WhatsApp Passkey on Android Device
Note: Before you proceed, make sure that you have updated WhatsApp to its latest version and have enabled the lock screen password (Fingerprint) on your phone.
-
Open the
WhatsAppapp on your Android device. -
Click on your
profile iconat the top right corner and then go to your WhatsAppAccountsettings.

-
A prompt will appear asking for permission to use your screen lock for encryption. So click on
Use screen lock. -
Now enter your
fingerprintto confirm authentication and you are done.